How to Add, Edit, or Delete a Chapter
How to Add, Edit, or Delete a Chapter
Adding a New Chapter:
The user can create a new chapter by clicking on the ‘New’ button in the top right corner of Operations, Departments, or Company Guide section.
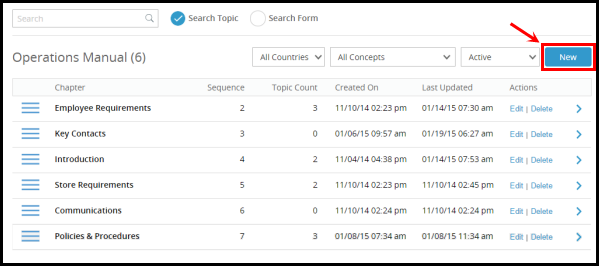
A new area will appear where the user can fill the required fields for the New Chapter and click ‘Save’ to save it.
In case of Operations Manual, the manual type will by default be Operations Manual, however the user can change it if required. The User will get the following sharing options when creating a new Chapter:
- Share by Country
- Enabling Available to Operating Locations will make this Chapter available to all "Operating Locations"
- Enabling the Visible to Coming Soon Locations will also make this topic available to "Coming Soon" stores
- Expires option defines the expiry date of the Chapter. If enabled, the User will have to define a date on which the Chapter will no longer be active. Expiry dates of Chapters/Topics can also be extended afterwards.

Sub-Module Specific Uses:
In case of Departments Manuals, the Manual type will be ‘Departments Manual’ and the user will specify the department for which this manual is applicable.
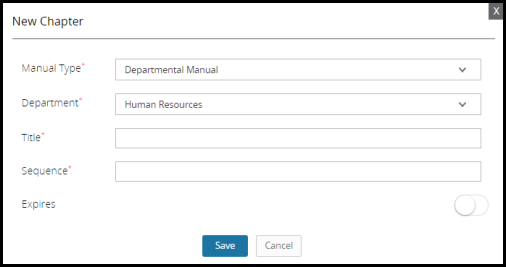
In case of the Company Guide, the manual type is by default Company guide.
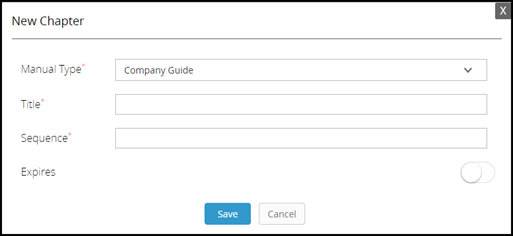
Editing or Deleting a Chapter:
The user can Edit or Delete a desired chapter by clicking on the ‘Edit’ and ‘Delete’ option on the right side of each chapter selection.
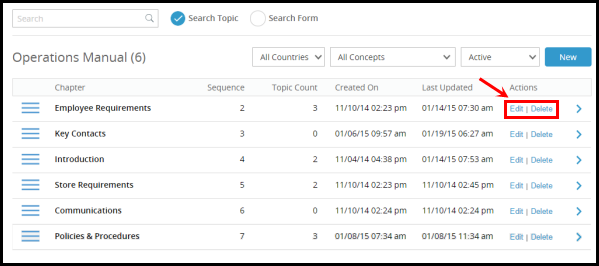
Clicking on ‘Edit’ will display an area where the user can view the current details of the chapter and can perform the required changes. Upon clicking on delete, the chapter will be deleted after user confirmation.
Sharing a Specific Chapter/Topic:
After saving a new Chapter/Topic, you will have two options from the drop down in the top right-hand side. You can either "Make Available" to a specific location or to "Share" it, which will give you a link to share via a Communications Post or through another channel.
Related Articles
How to Add, Edit, or Delete a Topic
How to Add, Edit, or Delete a Topic Adding a New Topic: When a User goes to create a new Topic, they may select from one of the pre-designated Templates to setup the current Topic to be worked on. Editing/Deleting a Topic: The user can Edit or Delete ...How do I add location documents?
How do I add location documents? -The Documents section enables the user to manage all the documents for the selected location. The documents are sorted in folders and the user can navigate through the folders to locate the desired document. By ...How to edit a message after change is requested?
How to edit a message after change is requested? The author will see a pop up about the change requested message. If there are multiple messages, the author will see the message pop up one after another. You can click on the view details button. It ...Edit History
Edit History How to Filter Activities User can filter the History Activities by using the filter options in the top. The Following types of Filters are available: · Franchises Filter: Allows the user to filter between Franchises · Departments Filter: ...How to Add a Widget
How to Add a Widget Clicking on Add New link available in widgets section allows the user to add the following two types of widgets in the Solution Center dashboard: 1. Tickets: Shows the number of tickets on the basis of a specific department or ...