Flag
Flag
Flags indicate abnormal behavior within a franchise system. Furthermore, they also show how many locations are impacted by an event. Flags area contains a list of all types of Flags created by the user.
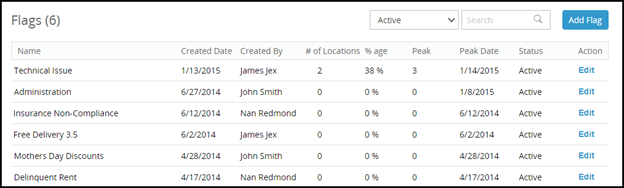
In this section, the user can view the following statistics of the flag:
· Name
· Creation Date
· Name of Creator
· Number of Locations
· Percentage
· Peak
· Peak Date
· Status
· Edit Action Option
The user can also filter Flags using the status filter in the top.
How to Add a New Flag
To add a new flag, click on the ‘Add’ flag button in the top right area.
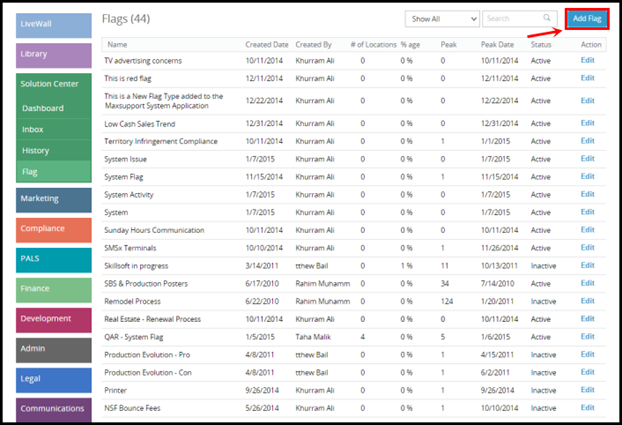
A new pop up will appear where the user can enter the name of the flag:
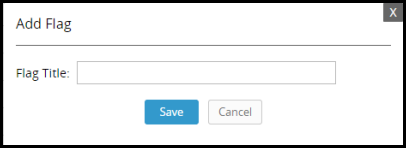
Click on ‘Save’ to save the Flag or click ‘Cancel’ to abort the process.
How to View Activities of a Specific Flag
To view activities associated with a specific Flag, click on that desired Flag from the Flags list. A new area will appear that will display Activities/Tickets that are associated with the selected Flag.
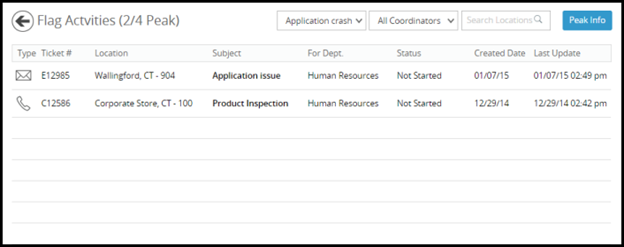
The user can also filter the flagged activities by the coordinators dropdown. Locations can be searched using the search bar.
Clicking on a ticket/activity will display its details.
How to View Peak Info
Peak info shows the maximum number of Tickets/Activities that were associated with the selected Flag. This information is useful to see the extent or peak of a flag or event. To view the Peak info, click on the ‘Peak Info’ button in the top right.
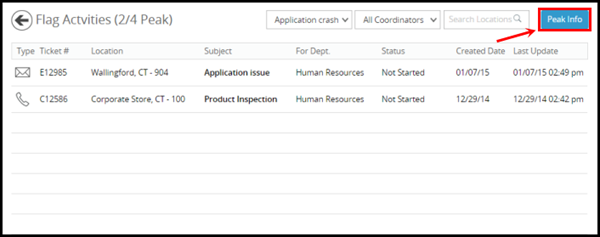
A new area will appear that will display the ‘Peak Info’. Peak will show all tickets/activities including the one which are completed and or closed.
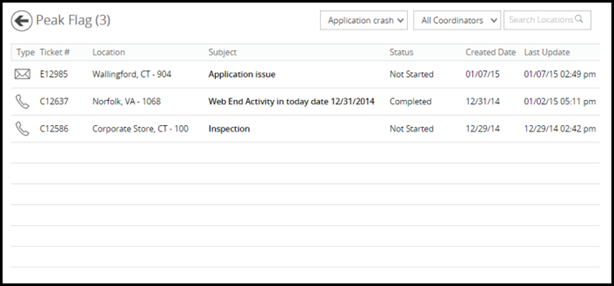
Related Articles
How to Mark a LiveWall Post as Read
How to Mark a LiveWall Post as Read From the messages/posts displayed on LiveWall, a user can read the details of a particular message/post by simply clicking on it. The complete message details will be displayed in a new area. The user can perform ...Location Information
Location Information How to Validate/Edit Location User Information The user can click on any location from the list and a new area will pop up, displaying Owners and Managers associated to this location. The Location Validation area enables the user ...How to View Location Details
How to View Location Details To view compliance related details for a specific location, click on the desired location. A new area will appear where the user can view the following details of the compliance locations: The bubble icon with a number ...