Compose a Message
New Message button on the home page will let you (author) compose a new message. MailGun will be used for sending out email messages.
1. First, select the type of message.
· General Message: This is the most common type of all regular messages i.e.; news and updates. In case of this type of message, you will select the category of General Message.
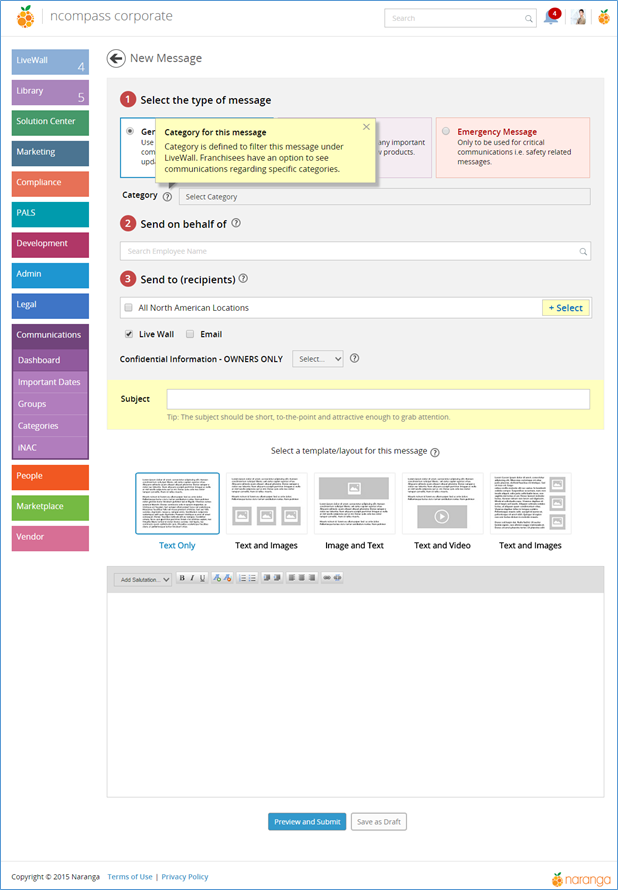
· Important Message: This option is used to send any important business communication i.e.; product launch, deadlines etc. Important messages will be shown in ncompass wall in a purple color for prominence.
· Emergency Message: This option is used to send critical messages such as fruit safety, or any other emergency situations. Naranga technologies based on selection
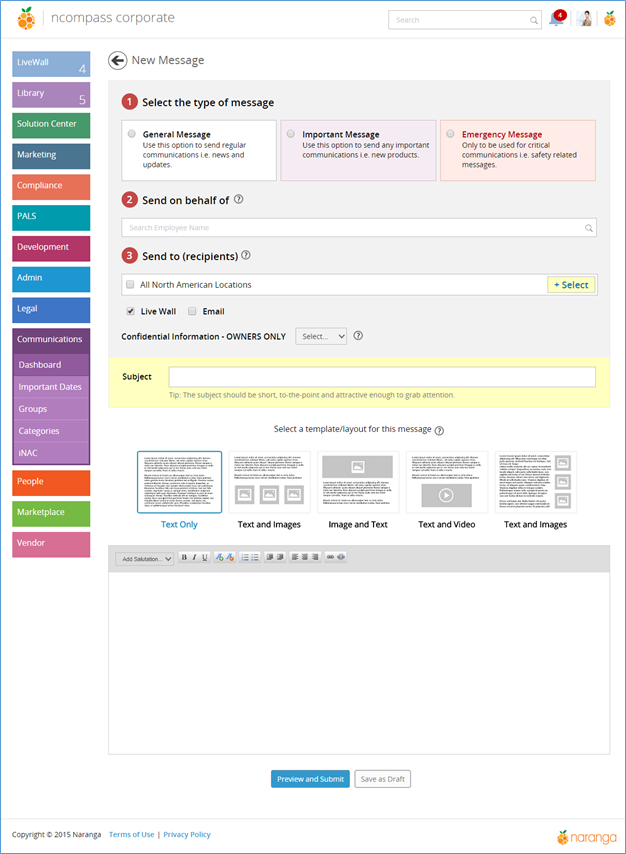
2. Select the sender of this message. All employees are listed in the list and you can search by his/her name. Any responses from franchisees will go to the sender. By default, this is an empty field so you must select this to proceed. Otherwise, a validation message will be shown. Validation messages in other fields will be shown the same way.
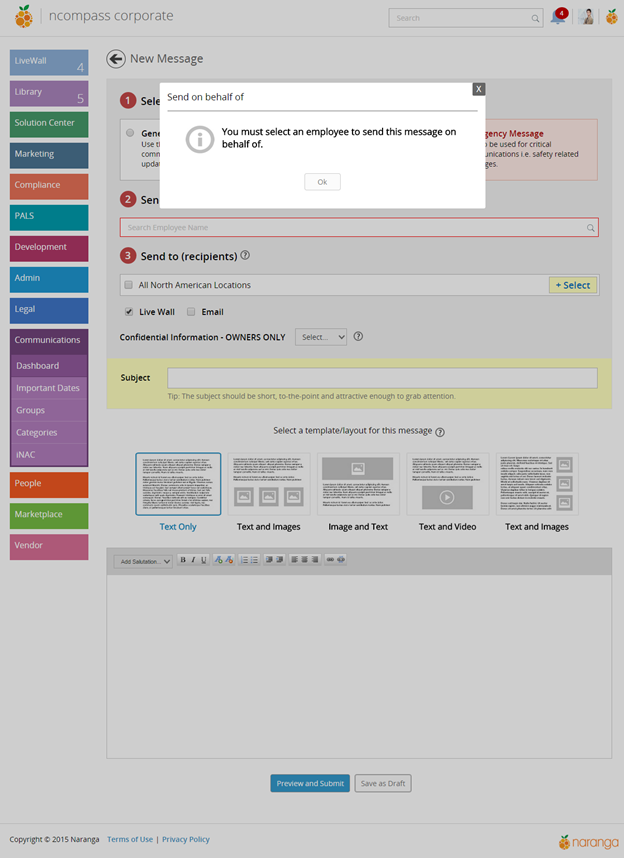
· There is a help icon (question mark) in front of a few fields, providing quick help to understand the definition of this function.
· Text on Tip for this field is “Start Typing and Select an employee to send this message on behalf of. You can select yourself if this message is going from you.”
3. Select the recipients of this message. The recipients include Franchisees and vendors. Vendors can be added in the recipient list if the message is related to any launch involving a vendor like BerryDirect. Most of the messages goes to US/CA locations so an option to select All North American Franchisees is provided by default. You can click on “Select” button to select recipients from other options like:
· Franchisees by status (operating, Coming soon etc.)
· Franchisees by state / country
· Franchisees by co-op / DMA
· Custom Franchisees by pasting a list of location numbers in the box.
· Important: All messages will be sent to all employees and will be shown on corporate wall.
·
Text on Tip for this field is “Click on select button to choose customized list of recipients.”

4. Select where this message should be displayed. There are two options
· Live Wall: This option will display the message on ncompass Live wall (desktop + app) and will be checked by default.
· Email: This option will send the message to recipient email (Dofruit as well as owner’s personal email).
5. Select the confidentiality of the message. If it is confidential, then this message will be shown to owners only. (We will provide a new function later where owner will be able to designate their managers to receive any confidential information.)
· Text on Tip for this field is, “Select this option if you would like to show this message to owners only. This message will not appear on Location’s Live Wall and Manager’s Live Wall.”
6. Enter the Subject. You can enter up to 150 characters therefore the subject should be appropriate.
7. Select the desired template and type contents of message. Please make sure the formatting appears correctly in the editor control. Text only template is selected by default. If you select a template with images/video, it will show you the place holders in editor to show you how the message will look like. These images holders are re-sizeable by holding the bottom-right blue edge. You can remove any image.
· Video size can be up to 100 MB. Below are the allowed formats for videos:
· .FLV
· .mp4
· Image size can be up to 5 MB. Below are the allowed formats for images:
· .png
· .jpg
· .gif
· The character limit for a filename is 45 characters.
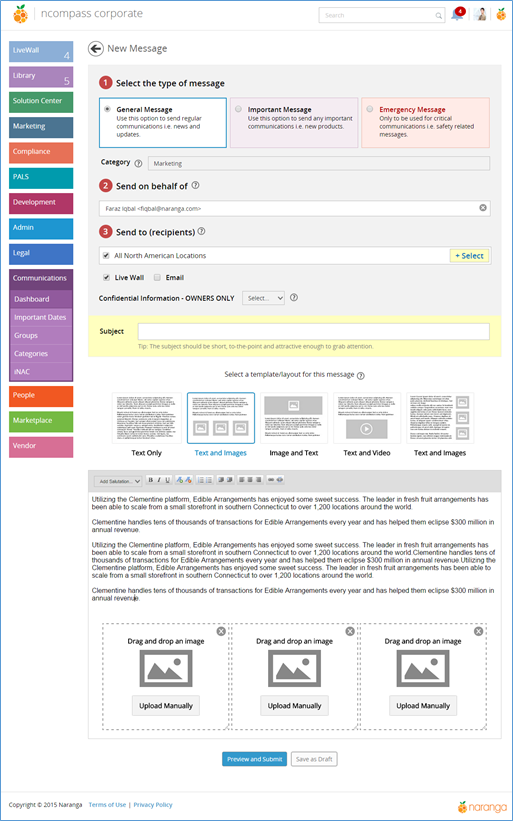
8. The salutation “Dear Full Name,” is automatically added in the editor, however you can manually select and remove if needed. You can again add salutation from dropdown shown on editor’s toolbar. Dropdown will have only one option for now i.e., “Dear Full Name”
9. You can save the message as a draft if you want to send it later. Message will be auto-saved right away as a draft. It should constantly save as the user continues to type.
10. Preview the message. If you have used a salutation in your message, you will see your name in the preview of the message (instead of Dear Franchisee currently).
You are required to send a test email to yourself or any email address to see how this message will appear to a recipient. Please ensure the test email has correct formatting on desktop as well as mobile devices.
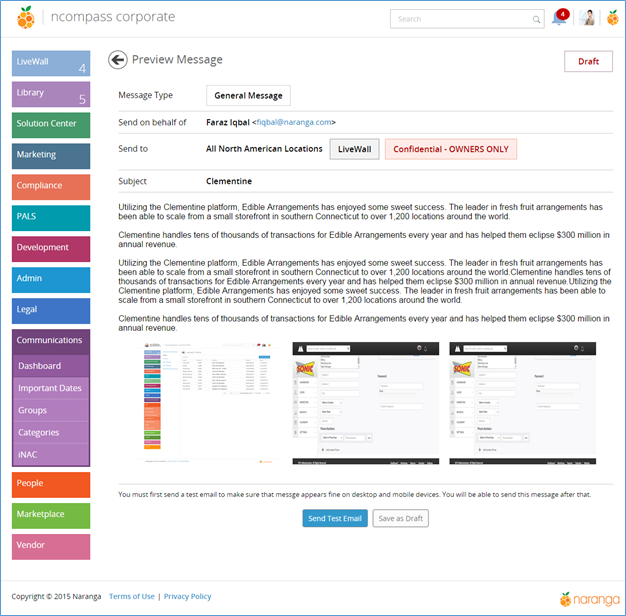
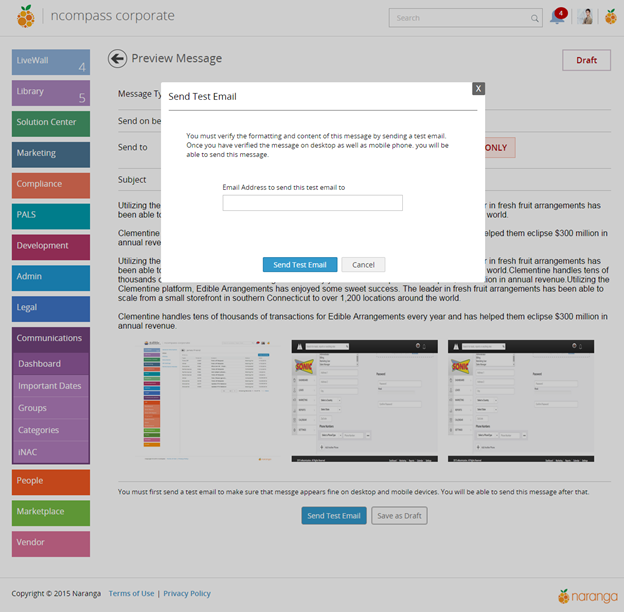
11. After verification, click send for Approval to send the message to publisher.
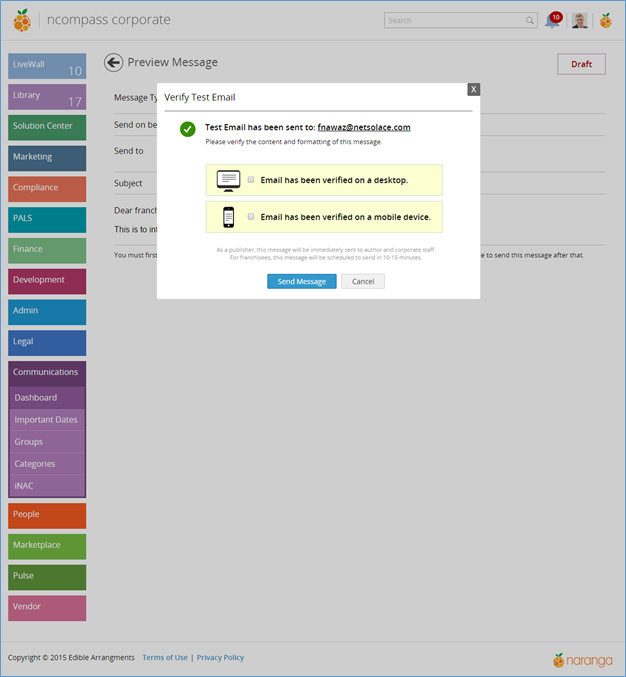
12. If you are a publisher, then you can send the message after verification without having to send for approval. This action will take you back to the Communications home page. A log is maintained on the backend about the publishers verifying on desktop and mobile devices.
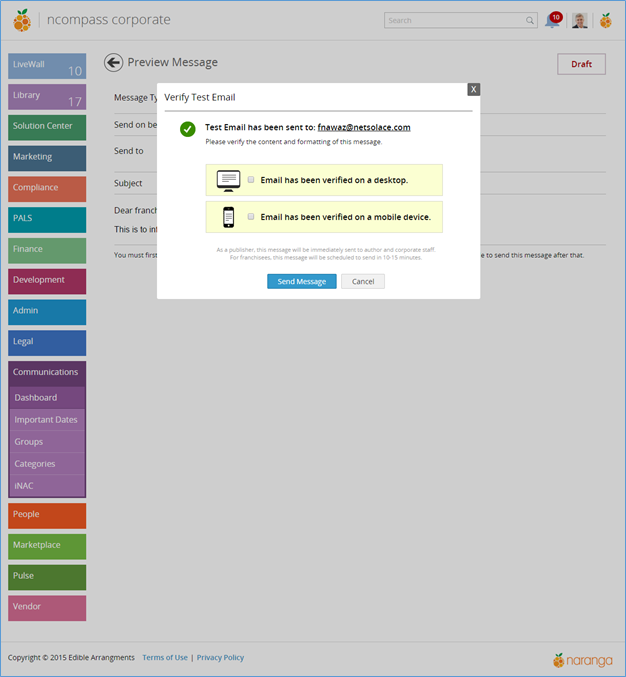
13. You will see your message in the list of messages with a status reading, “Pending Approval.”
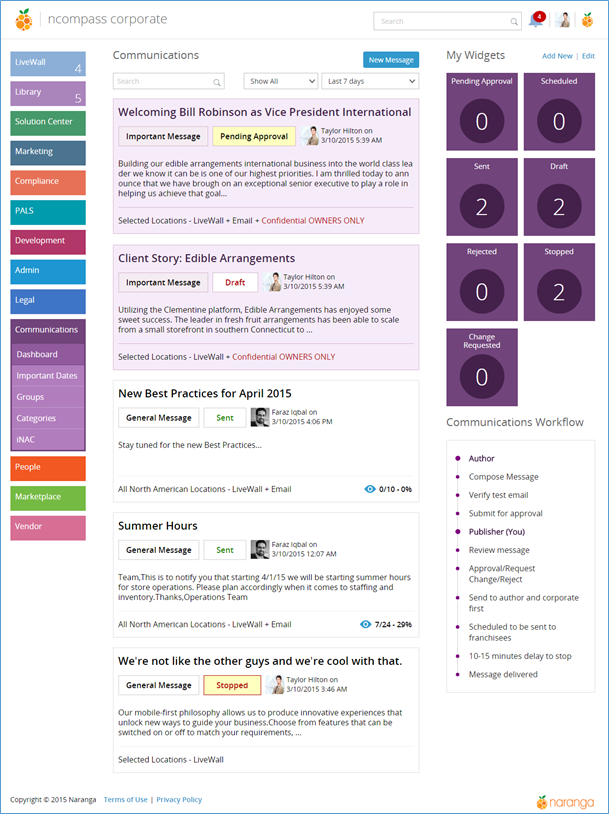
14. Publisher will receive an email alert to let him/her know that your message is ready to send.
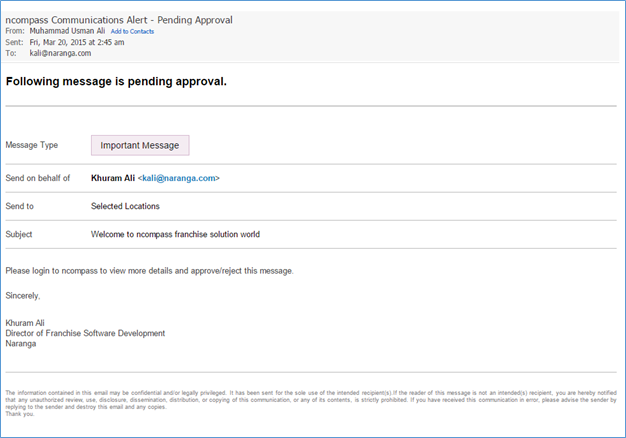
Related Articles
How to edit a message after change is requested?
How to edit a message after change is requested? The author will see a pop up about the change requested message. If there are multiple messages, the author will see the message pop up one after another. You can click on the view details button. It ...Publish a Message
Publish a Message If you are a publisher, you will see the pending and scheduled messages in a list at the top along with recent messages. When you click a pending message, you will have the ability to Publish or Reject the message. To publish a ...Statistics / Reach of Message
Statistics / Reach of Message Each Message is being tracked to ensure the highest readership rate and analysis, and which communication channels (Email, LiveWall, or app) are the most effective ways to communicate to Franchisees. Each message sent ...How to Delete a Message?
How to Delete a Message? You can delete a message in a few different stages: - You can delete draft messages. - You can delete rejected messages. - You can delete stopped messages. You can delete the message by clicking on the delete message button, ...How to Reject a Message?
How to Reject a Message? If you are a publisher, you will see the pending and scheduled messages in a list at the top along with recent messages. When you will click a pending message, you will have the ability to Publish or Reject the message. Click ...